前置き
この↑のルーレットの検証の際に表計算ソフトを使って色々やったのですが、3日くらいしたらどう作ったか忘れてそうだったので、せっかくなので作り方をまとめてみました。
表計算ソフトは今回スプレッドシートを使っていて、Googleのアカウントがあれば誰でも使えるので、「自分でも検証してみたい!」という人が居たら、助けになればいいかなと。
「難しいものを作ったぞ!」みたいに、見えなくもない前置きを書いていますが、実際は初歩的な事しかしていないので、わりとすぐに作れます。
※本当の事を言うと、シート自体を共有にしても良かったのですが、編集者や更新者が出てしまっていて、セキュリティー的な問題でよく分からんしやめとこ、と思ったので見送りました。
せっかくなので、誰かの役に立つかもしれないしまとめておこう、という感じです。
もっと簡単な表の作り方があったら、なんかすみません。
全体像
前回のものは実は映っていない部分があったので、こちらが全体像になります。
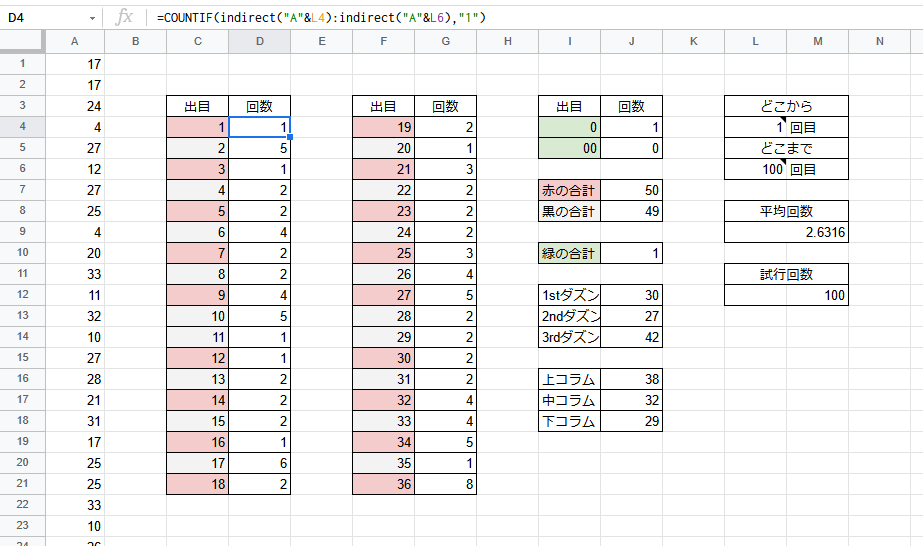
こんな感じで、実はルーレット結果をAの列に続けて書いていて、それをただ数えているだけという構造になっていました。
使った関数の解説
COUNTIF関数
これは条件に合った数字を数える関数です。
さっきの画像は、これの次に紹介するものとの合わせ技になっていてわかりにくいのですが、D4でA列にある1の数を数えています。
上のものになる前に完成した、簡単な仕組みでわかりやすいものがあるので、そちらの画像も用意しました。
この画像ではD42でA列にある1の数を数えています。
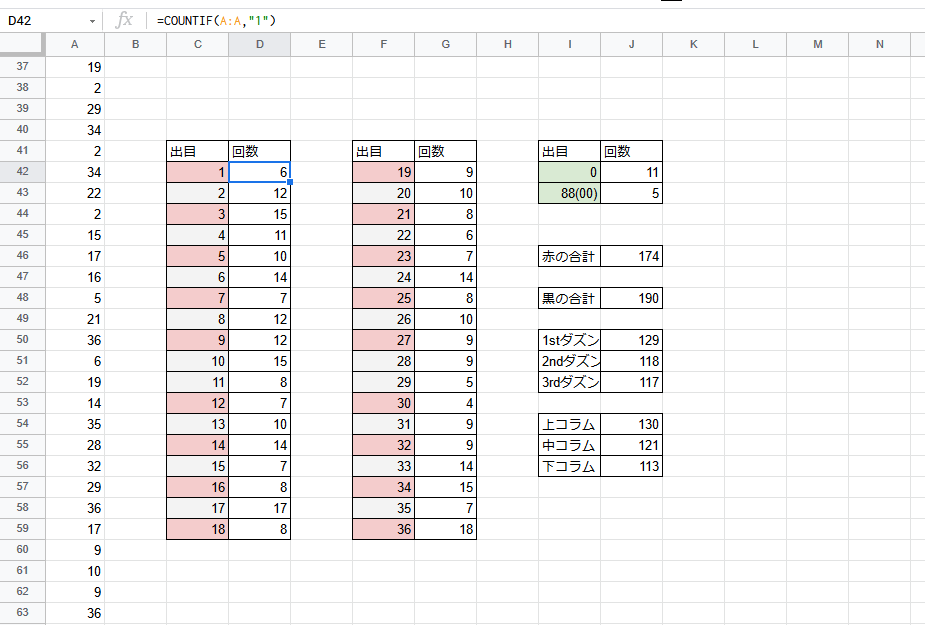
最初に完成した試作の表は、回数のところにこの
=COUNTIF(A:A,”1″)
というものを、それぞれに合うようにアレンジして全部の数字分コピーしただけです。(2だったら”1″のところを”2″に変えて2の数を数える、みたいな感じ)
ただこれだと、A列にある全ての数字を数えた結果しか表示できず、確かに求めていたものだけど、なんかどうにかならんかなと
何となく調べていたら出て来た「INDIRECT関数」というものを、改良版には追加しました。
INDIRECT関数
INDIRECT関数というのは、簡単に言うと「指定した場所にある文字を拾い上げて、その拾い上げた文字が指定している場所の文字を使う」みたいな関数で
ぶっちゃけ、かなりわかりにくいです。
例えば
O5のセルに
INDIRECT(N3)
と書いて、N3のセルに
L3
と書いてあったらO5にL3のセルに書いてある文字が出ます。
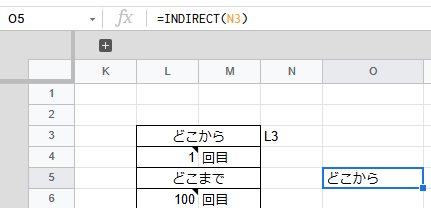
もう既にわかりにくいのですが、「&」を使うと他のセルにある文字と合わせられます。
例えば
O5のセルに
INDIRECT(N3&O7)
と書いて、N3のセルに
L3
O7のセルに
5
とあると、O5のセルにL35のセルにある文字が表示されます。
(他の人の使い方説明だと「A1にAとB2に2の入力の時に INDIRECT(A1&B2) でA2の文字が出るんだぜぃ」みたいに書いてあって、個人的にはここが特にわかりにくかった)
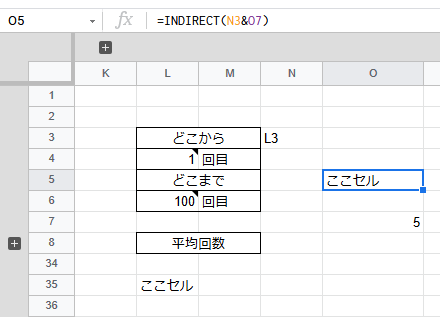
さらに、アルファベットの部分を””で囲むことによって数字だけで良く出来ます。
例えば
INDIRECT(“L”&O7)
とした場合は、LとO7にある5が合わさり
L5に入力されている文字が持ってこられます。
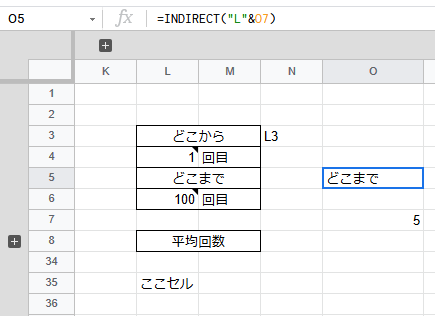
正直な話、この関数は説明を見ても良くわからなかったので、実際に試してみた方がわかりやすいように思いました。
という事で本題なのですが
今回で言うと「どこからどこまで」等の数字を自分で入力して、それを持ってくるようにしていて、
その数字で範囲を決定し、
その範囲をCOUNTIF関数で数えています。
なので
L4とL6にある数字の範囲にある1の数を数えたい場合は
=COUNTIF(indirect(“A”&L4):indirect(“A”&L6),”1”)
になるという感じです。
最初ややこしすぎて、ラストに入ってる調べる数字の部分 「,”1″」を忘れていて「引数が1つしかないぞ」というエラーが出て、何が間違っているのかさっぱりわかりませんでした。
余談ですが、行や列を範囲選択して「グループ化」というものをすると折りたためます。(さっき知った)
SUM関数
使っていたことを忘れていたのですが、合計系の部分は「SUM関数」を使っています。
簡単に言うと足し算の関数で、選択した部分の数字を計算します。
それぞれの色の合計とかダズンとかコラムとかは、それぞれに合った範囲を選択しているだけです。
試行回数の部分は、どこからどこまでの部分の数字を「終わり-始まり」にして、(今回だと100-1)さらにプラス1しています。
AVERAGE関数
平均が出る関数。
これも使っていたことを忘れていたのですが、1~38と0と00の出た回数部分を範囲選択したら勝手に平均を出してくれます。
実は今回の380回は、狙ってやったものじゃなかったので、380回の平均で「10.0000」という、とんでもなくきれいな数字が出て「やり方間違ったか?」と数分考えてしまいました。
まとめ
という事で表の作成方法でした。
これだけわかっていれば表は作ることが可能で、あとは結果をA列に永遠に入力していけばいくらでも問題なく使えると思います。
本当は結果を別シートにしたり等、色々したかったのですが、やり方を知らないし今回は別にいいかな、と思ってこういったデザインになりました。
完成した時は正直な話、結構感動したので、皆さんも作ってみてはいかがでしょうか。
追記
このやり方は先ほど知ったのですが、固定をすると入力中に情報が見やすくなります。
やり方は簡単で、固定したい場所で右クリックをして、出てきたメニューの中から固定を選ぶだけです。
下の画像は21行目でやり方を映していますが、23行目で固定されていて、その下だけスクロールするようになっています。ラインの色が変わる、というかスキマが開く?のが目印。
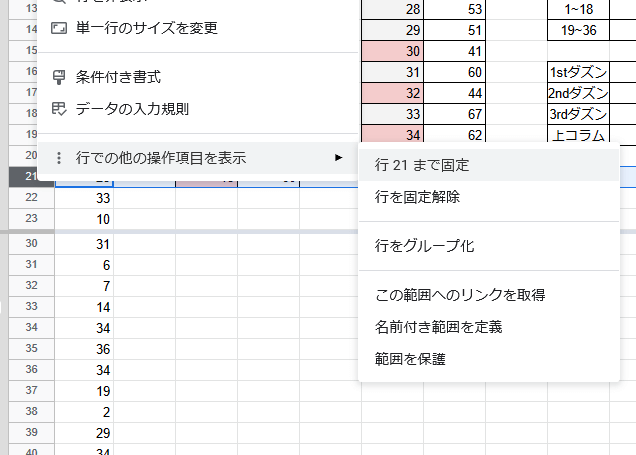
ついでにもう一つ書き足しておくと、初期状態だと1000行までしかないので、1000に辿り着く前に行を足す必要があります。
増やし方は一番下の行まで行ったらすぐに分かることなのですが、追加ボタンが付いているので、それを使えば簡単に増やせます。
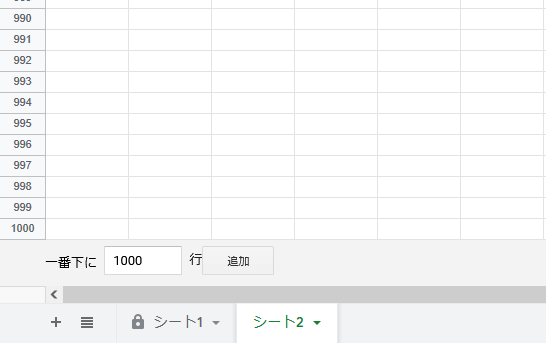
追記でした。
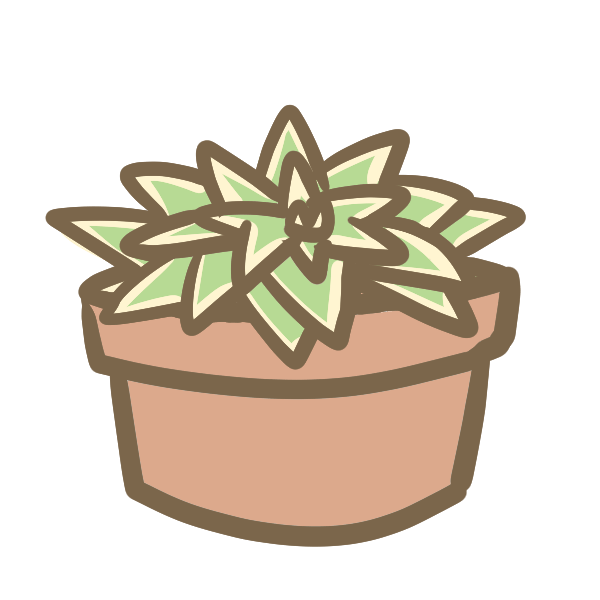

コメント